Wi-Fi Security Tips
With a few changes to your settings you can make your home wireless network more secure. Here we'll show you 6 of our most recommended tips. Most of these only take a minute or two to do. Using all, or a combination of them, you'll give your home network the best possible protection.
- Use Wireless encryption
- Change the Wireless SSID
- Switch off your wireless network if you're not using it
- Put your router in a safe place
- Change your router admin password
- Using Public Wi-Fi hotspots
1. Use Wireless encryption
Wireless encryption scrambles the signal of a wireless network, so it can only be read with the correct key (password).
Most routers now use encryption as standard, but you should check the settings as (particularly with older models) encryption is usually set to use WEP (Wired Equivalent Protection). Whilst WEP does offer a modest level of protection, known weaknesses mean that it's fairly easy for a determined hacker to crack it.
Our Thomson 585v7 Wireless routers use WPA-PSK encryption as standard. If your computers support it then you should consider switching this to WPA2-PSK. Don't worry too much if your computers don't support WPA2-PSK, the standard security should be enough for now; just make sure it's something you consider when making future purchases.
How to check or change Wireless Security settings on the Thomson 585v7 router
-
Open your web browser and go to http://192.168.1.254/ - if you're asked for login details, the user name will be Administrator and the password will be the serial number shown on the bottom of your router (unless you've changed them)
-
At the bottom of the page, under Home Network, click the Wireless link.

-
On the Wireless summary page click Configure - it's in the top right corner of the page.

-
You'll now see the settings for your wireless network. Security settings are at the bottom of the page.
You can change your Wireless password here (WPA-PSK Encryption Key) and the type of encryption you're using (WPA-PSK Version). Once you've finished making changes click Apply.

-
Close your browser window to finish.
-
Important: If you change the wireless password, you'll need to set up all of your computers to the network with the new password.
When choosing a wireless password
- Use a mixture of letters and numbers
- Avoid using single words that you can find in a dictionary
- Consider changing your key every few months.
Try to avoid connecting to wireless networks with no protection. It's easy for others to monitor your computers traffic on an unprotected network.
Note: If you ever need to temporarily change the level of encryption on your network (e.g. you'd need to use WEP to connect a Nintendo DS to your network) don't forget to change it back when you're finished.
[Top]2. Change the Wireless SSID
The Wireless SSID (Service Set Identifier) is the name of your wireless network - this is what you look for when scanning for available networks on your computer.
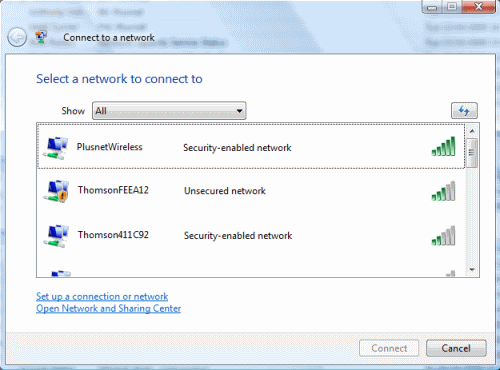
You should consider changing the SSID as this can help put a potential hacker off. This is because they'll see you've made some effort to secure your wireless network.
While it seems obvious to call your network My home network, or something similar to identify it as your own, this can make it easy for a hacker to identify where your network is.
If you want to change your SSID, don't:
- Use your name, date of birth, home address or any personal information
- Use a name that you've used elsewhere (e.g. for a password)
- Make your network more tempting by naming it 'Keep Out' or 'Top Secret'. It'll only make a hacker even more curious!
3. Switch off your wireless network if you're not using it
Going away on holiday, or know that you're going to be offline for a while? If your network is switched off then nobody can access it.
Similarly if you have a wireless router but you only connect to it via USB or an Ethernet cable, you should turn off Wireless broadcasting.
4. Put your router in a safe place
Did you know that your wireless signal is not only available inside your house, but also outside it too? A small amount of 'leakage' is fine, but the further the wireless signal reaches the greater the chance that your wireless network will be seen by others and a greater chance that attempted logins are made. Wireless signals can stretch to your neighbours' homes, or even as far as different streets.
Where you put your router or access point in your home makes a difference to how far your wireless signal reaches.
Do:
- Try to position your router or access point near the centre of your home.
Don't:
- Put your router or access point near windows. This will 'leak' your wireless signal outdoors.
5. Change your router admin password
Most routers are set up using a web browser. To get to the router setup pages, instead of entering a web address such as http://www.madasafish.com you enter the routers IP address (which will be something like http://192.168.1.254)
These web access pages are protected by a login screen, but often the default login details are basic and known publically. Because of this you should change the default password to something stronger.
Do:
- Choose a password which is made up of upper and lowercase letters, numbers and special characters
Don't
- Keep the default web access password. It's easy to guess
- Use personal information, such as your name or date of birth
- Re-use a name that you've used elsewhere
6. Using Public Wi-Fi hotspots
Public Wi-Fi hotspots (e.g. in a coffee shop, airport, restaurant or public house) are inherently more dangerous in comparison to using your Wireless network at home.
Most public networks are unsecure, meaning anyone can connect to them. Depending on the range of the hotspot you may not even need to sit in the premises of where the network is based! It's fairly easy for a hacker to monitor the traffic of any wireless network they are connected to, an unsecure network makes this even easier.
When using a public Wi-Fi hotspot:
-
Try to avoid logging into websites where you'd need to enter personal or card details.
-
If you have to enter details on a site, make sure the page you're entering them on uses https rather than http (you'll see a padlock in the address bar or at the bottom of your web browser window when https is used).

-
If using email, use a secure webmail service if possible e.g. https://webmail.madasafish.com
-
Try to avoid sending or collecting email with confidential material contained in them.
-
Make sure your computer isn't set up to share folders with important files (Windows Vista and Windows 7 will ask you about this when connecting to new networks)
This page last updated 30th October 2009
Has this page helped you solve your problem? Your feedback helps us to improve the help we provide.
Rate this page : 


Please note: We cannot reply to individual feedback through Rate My Page. If you need more help with a problem please use Contact Us.







